あくまでも“iPhoneのカレンダーと同期が出来る”であってGoogleカレンダーとの同期は“iPhoneのカレンダーを通して同期が出来る”ことになります。
iPhoneのカレンダーと一つのGoogleカレンダーの同期は簡単ですが、一つのGoogleアカウントから複数のカレンダーを作っていて複数表示、同期させるのは少々手間がかかります。
前半は「ハチカレンダー2」の画面説明、後半はCalDAVを使った複数のGoogleカレンダーとの同期の仕方を書きます。
では、画面説明から。

日めくりカレンダーのような特徴的な日表示。
予定の開始~終了時間、場所も一目で分かります。
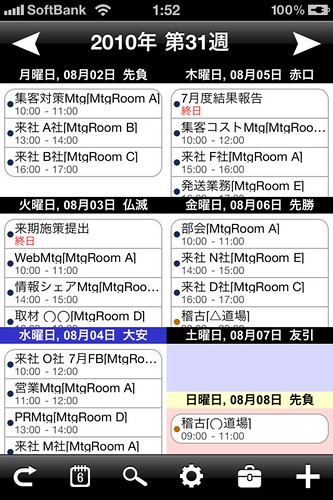
週表示。
とても見やすく、数あるカレンダーアプリの中でもお気に入りの画面です。
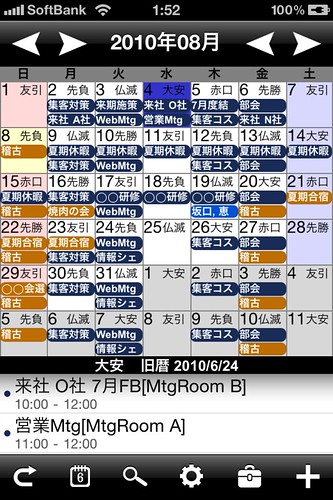
月表示。
カレンダー上では情報量が少ない代わりに、画面下部で任意の日の予定だけは分かるようになっています。
私はTodoも表示させるので、一日の予定が少なくとも五つぐらいにはなるのでちょっと物足りないです。
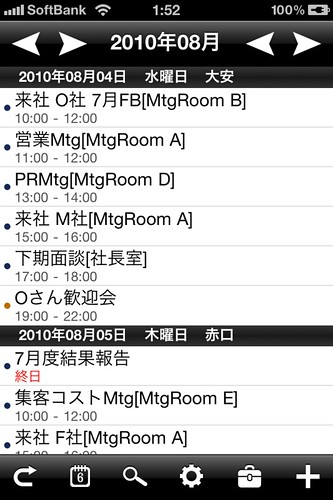
リスト表示。
こちらも予定の開始~終了時間、場所も一目で分かり、スッキリとしていて見やすいです。
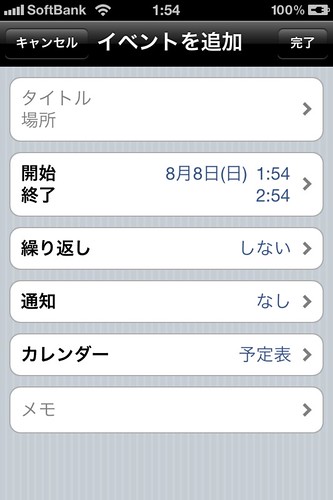
イベント追加画面。
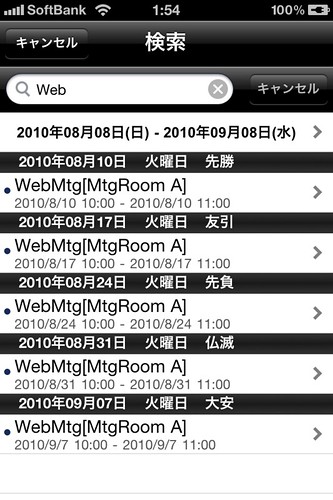
検索画面。
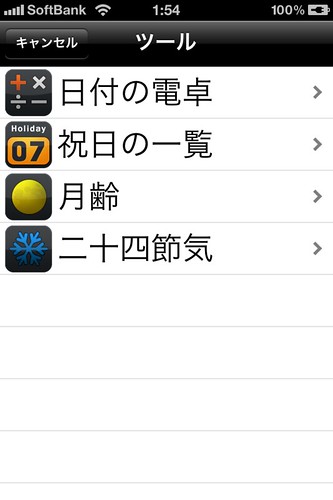
ツールには日付の電卓、祝日の一覧、月齢、二十四節気があります。
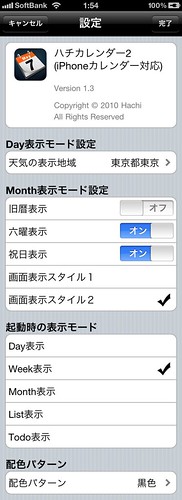
設定画面。
ではでは、ここからはCalDAVを使った複数のGoogleカレンダーとの同期の仕方です。
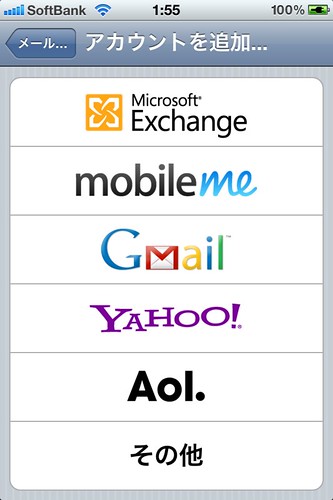
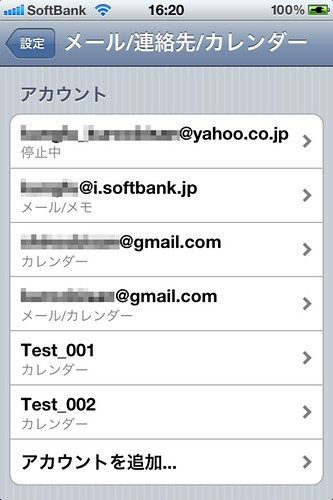
複数のGoogleアカウントの場合は設定画面のGmailから増やすことが出来ます。
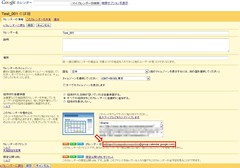
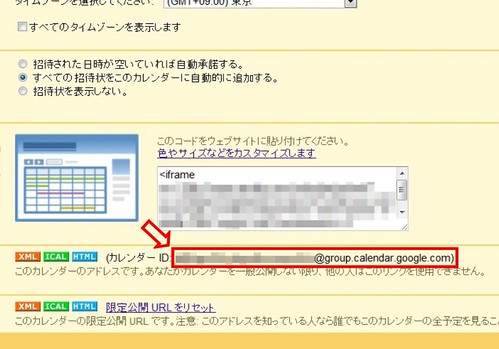
一つのGoogleアカウントで複数のカレンダーを作っている場合、まずはGoogleカレンダーのカレンダー情報から
表示させたいカレンダーのアドレスを調べます。
カレンダー ID: ◯◯◯◯◯◯◯◯◯◯◯◯◯◯◯@group.calendar.google.com
これがそのカレンダー固有のアドレスになります。
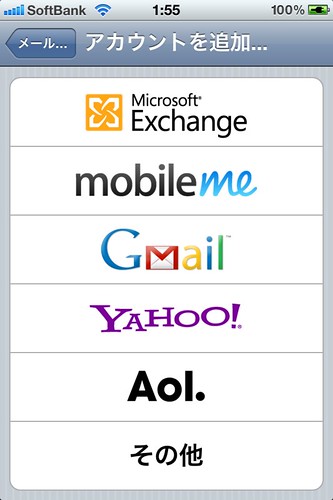
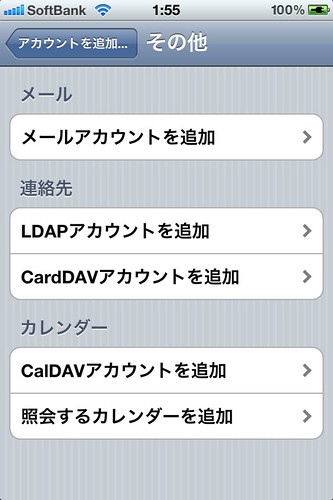
次に アカウントを追加⇒その他⇒カレンダーのCalDAVアカウントを追加 をタップしていきます。
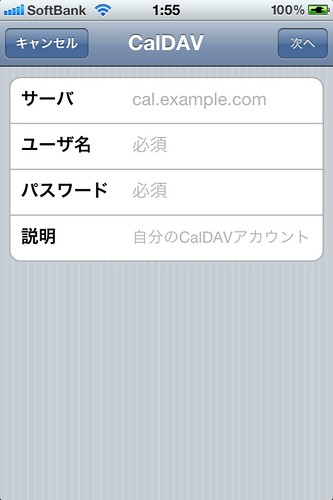
サーバ:先程調べたIDの◯◯部分を下記のように入力します。
https://www.google.com/calendar/dav/◯◯◯◯◯◯◯◯◯◯◯◯◯◯◯@group.calendar.google.com/user
ユーザ名:ご自身のGmailアドレス
パスワード:Gmailのパスワード
説明:お好きなカレンダー名
これを繰り返してカレンダーを追加していきます。
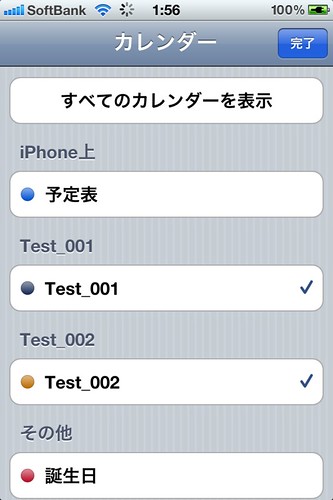
Test_001、Test_002を追加していました。
一つのGoogleアカウントから複数のカレンダーを作っていても、こうしてiPhoneのカレンダーに表示させることが出来ます。

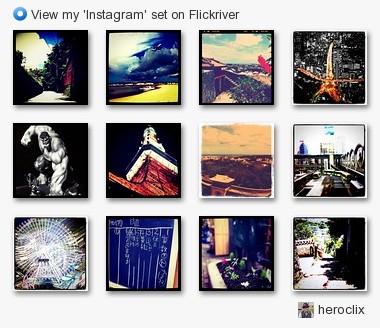


0 コメント:
コメントを投稿