知人も使っており、大変使い易いと聞いています。
最近計算してみたら、アプリに費やす費用が結構な額になっているのに気づき、いつものように即決せず値下がりを待っていました。
ちょうどそんな時、RSSに登録して欠かさず読んでいる、Fujimottaさんが書いているブログ『想造ノート』で
「DocScanner買う前にちょっと待って!JotNotとDocScannerを比較してみた。」という記事が!
非常に詳細に二つのアプリの比較がされています。
Evernoteへのアップが決め手で「JotNot Scanner」の方を購入。
買って大正解でした。
感動の使い心地です。
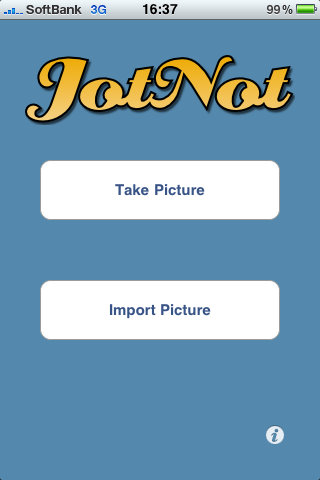
すっきりとした起動画面。
画像を撮ることも、ファイルから選択することも出来ます。
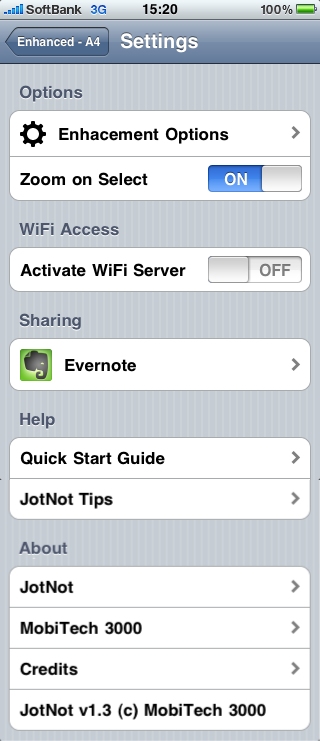
設定画面。

画像を取り込む際のオプション。
モードをReceipts、Documents、Whiteboards、Blackboards or Light Text、Photographyから選択すると、調整してくれます。

画像サイズの選択。「Auto」も可能です。

A4用紙にこんな文字を印刷して試してみました。
横の数字がフォントサイズ、一番上が26、一番下が6です。
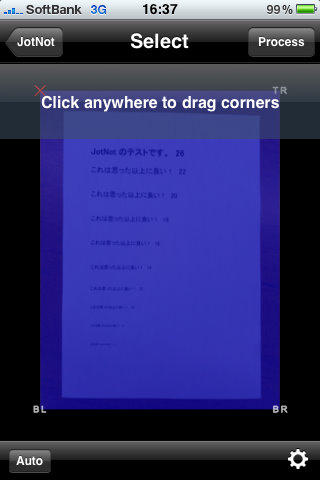

こうやって、紙の四隅に青枠を合わせます。
面倒そうですが、割と簡単に四隅に合わせられます。
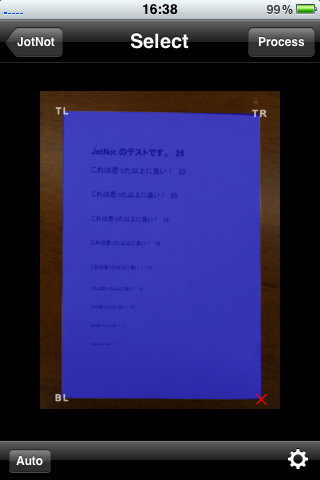
四隅を合わせ終わったら、右上の「Process」をタップ。

完成!
拡大すると、ちゃんと一番小さな文字も読めます。

次に、このように傾いた画像でやってみます。
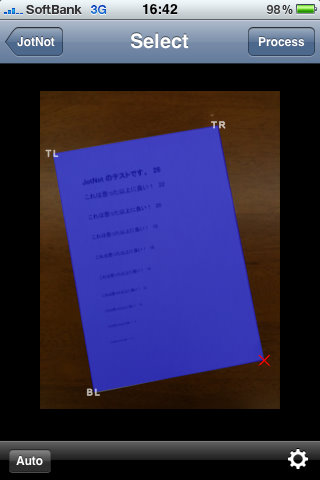
紙の四隅に青枠を合わせ・・・「Process」をタップ。

完成!

今度はこんな角度の画像でやってみます。
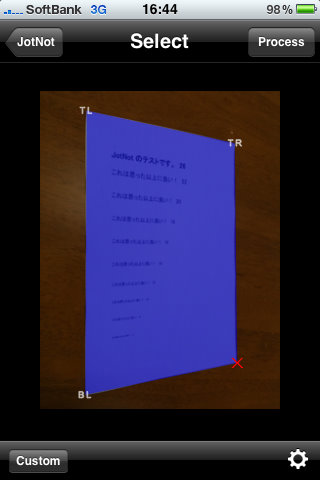
紙の四隅に青枠を合わせ・・・「Process」をタップ。

完成!
こんな具合で傾いていようと、ちゃんと読めるようにしてくれます。
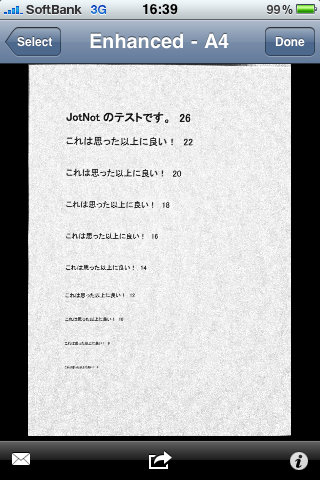
完成画像は、左下のメールアイコンをタップで

PDF、JPG、PNGの画像形式でメールで送れます。
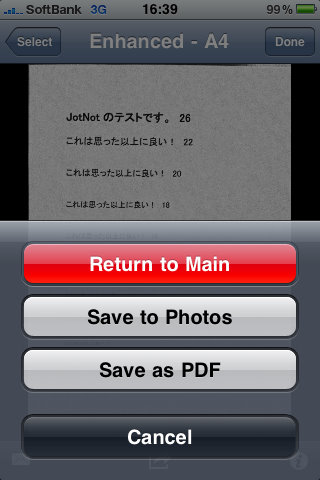
写真、PDFとして保存も可能。

いよいよ購入のきっかけとなったEvernoteへのアップ。
下の真ん中、矢印アイコンをタップ。
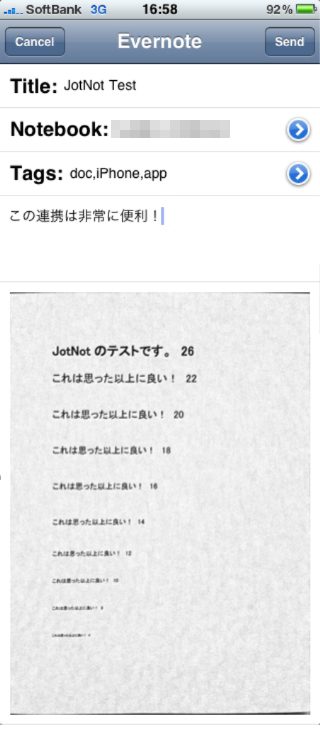
タイトル、タグ、テキストを入力して「Send」
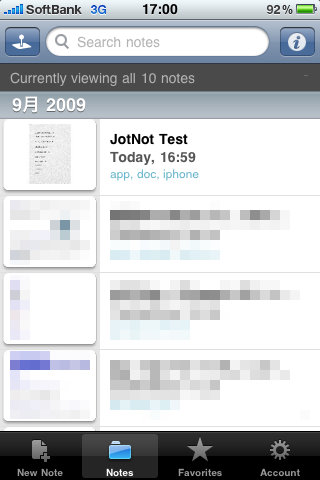
Evernoteに即反映。
参考にカラーの取り込み。
本日買った愛読書、週間少年チャンピオン。



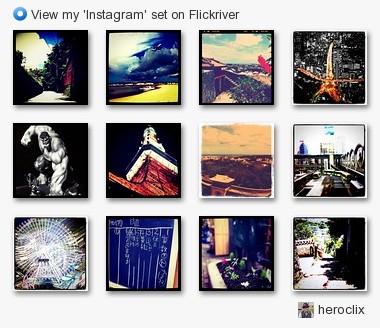


0 コメント:
コメントを投稿